Get your Provident Fund UAN – A Guide for Employers
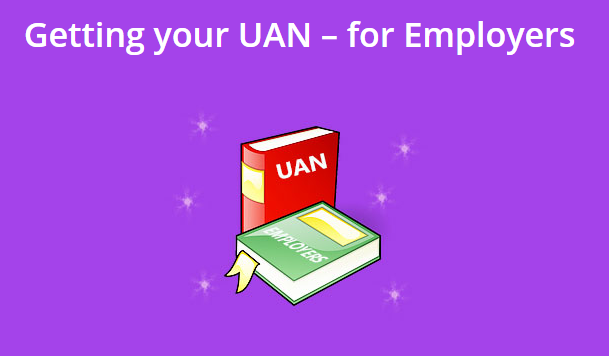
Get Your Provident Fund UAN: A Comprehensive Guide for Employers
Understanding the Universal Account Number (UAN)
The Universal Account Number (UAN) is a critical component of the Employee Provident Fund (EPF) system in India. It serves as a unique identifier that streamlines the management of an employee’s provident fund across different employment tenures.
What is a UAN?
A UAN is a 12-digit unique number that:
- Combines multiple Provident Fund Member Identification Numbers
- Allows employers to track an employee’s PF history
- Facilitates easier transfer of PF accounts between organizations
- Provides portability of provident fund accounts
Employer’s Guide to UAN Management
Employers typically encounter two scenarios when dealing with UAN:
Scenario 1: Employee Already Has a UAN
Step-by-Step Process for Existing UAN
- EPFO Portal Login
- Access the Employer EPFO portal
- Navigate to the “Members” tab
- Click on “Register-Individual”
- Verify Employee Information
- Select “Previous Employment/UAN” as YES
- Enter:
- Employee’s existing UAN
- Aadhaar Number
- Name (exactly as on Aadhaar)
- Date of Birth
- UAN Allocation
- System will generate a new PF member number
- Ensure the UAN is correctly linked to the new member ID
- KYC Verification
- Verify KYC details submitted by the employee
- Required documents include:
- Self-attested identity proof
- Address proof
- Date of birth proof
- Digital Signature Certificate (DSC)
- Register your DSC with EPFO
- Essential for final approval and account portability
Scenario 2: Employee Without Previous UAN
Step-by-Step Process for New UAN
- Initial Employee Registration
- Enter core employee details:
- Date of Birth
- Date of Joining
- Father’s/Spouse Name
- Select “First Time Employment”
- Enter core employee details:
- Detail Confirmation
- Carefully review all entered information
- Generate PDF for final approval
- Use Digital Signature Certificate for validation
Key Considerations for Employers
Documentation Requirements
- Accurate employee information
- Self-attested KYC documents
- Timely UAN generation and linking
Best Practices
- Maintain updated employee records
- Ensure timely KYC verification
- Use registered Digital Signature Certificate
- Facilitate smooth PF account portability
Common Challenges and Solutions
Potential UAN Registration Issues
- Incorrect personal information
- Missing KYC documents
- DSC registration problems
Proactive Resolution Strategies
- Double-check all employee details
- Maintain clear communication with employees
- Keep digital documents organized
- Stay updated with EPFO guidelines
Why UAN Matters for Employers and Employees
- Simplified PF Management
- Single identifier across jobs
- Easy account tracking
- Enhanced Employee Mobility
- Seamless PF account transfers
- Reduced administrative burden
- Increased Transparency
- Clear contribution history
- Easy online access to PF details
Conclusion: Embracing Digital PF Management
The UAN system represents a significant step towards digitizing and streamlining employee provident fund management. By understanding and efficiently implementing UAN processes, employers can:
- Ensure compliance with EPF regulations
- Provide better service to employees
- Simplify complex HR and financial processes
Quick Tip
Always keep your Digital Signature Certificate updated and maintain accurate employee records to ensure smooth UAN management.
About the Guide
This comprehensive guide is designed to help employers navigate the complexities of the Universal Account Number (UAN) system, ensuring compliance and efficient provident fund management.
Disclaimer: While this guide provides general information, always refer to the latest EPFO guidelines and consult with a professional for specific cases.